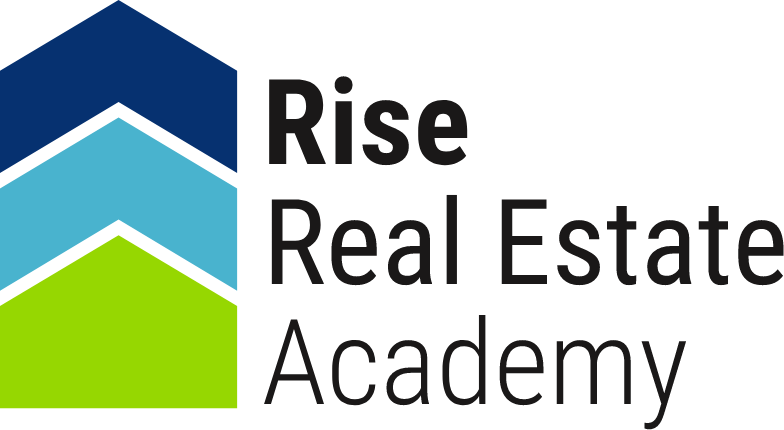We are here to help you
get the answers you need!
Still need answers?
Please feel free to pick up the phone or send us an email and we will have one of our experienced team members help you understand the path to becoming a Real Estate Associate.
General
How long is the course?
The course is approximately 75 – 100 hours based on your rate of learning.
Do I have to take the courses in order?
Yes. You must first start with the Fundamentals of Real Estate course. Then you must take the four practice area courses. The practice area courses can be taken in any order. Then you must conclude with the Broker course. Note that each course requires a final exam administered by RECA.
What courses do I have to take to become a broker?
You have to take a total of 6 courses. There are 5 pre-requisite courses followed by the Broker Course. The courses are:
-
-
- 1 x Fundamentals of Real Estate Course
- 4 x Practice Area Courses
-
- Residential
- Commercial
- Property Management
- Rural
- 1 x Broker Course
-
-
How do I access my free E-textbook?
Should I read the E-textbook (course manual) before I start the course online?
Who do I contact if I have a question about the course content or think the content is wrong?
Email HELP@rise-academy.com. Rise may need to review your questions and/or comments with the course developers in order to respond to your inquiry. Your email must include:
1. Your name
2. Your username
3. The course name, the Session number or name, and the applicable page number or the Activity number and question number
4. A copy of the content in question (e.g. screenshot, copy and paste)
5. A description of your question or concern
What calculator should I use for the course?
Download our Calculator Guide.
Technical and Course Navigation
How do I configure my Internet browser to permit cookies?
Your Internet browser and security software must be set to accept cookies from RECA for your identity to be verifiable and progress tracking to work once you begin the course. Follow the instructions below to set your Internet browser to accept cookies from this site:
Google Chrome
1. Click the Customize and control Google Chrome button ( ) in the top right of the toolbar.
2. Click Settings.
3. Click Advanced at the bottom of the page to open the Privacy and security section.
4. Click Content settings.
5. Click Cookies.
6. In the Allow section, click ADD.
7. Type ‘reca.ca’ as the site.
8. Click ADD.
Mozilla Firefox
1. Click the Open menu button ( ) and click Options.
2. Click Privacy in the left menu bar.
3. In the History section, select Use custom settings for history in the Firefox will drop-down menu.
4. Check the Accept cookies from sites checkbox.
5. Select Always from the Accept third-party cookies drop-down menu.
6. Click Exceptions and type ‘reca.ca’ in the Address of website field.
7. Click Allow and Save Changes.
Apple Safari
Mac user:
1. Click Safari in the top menu bar.
2. Select Preferences.
3. Click the Privacy tab.
4. In the Cookies and other website data section, select Allow from websites I visit.
iPhone/iPad user:
1. Open the Settings app.
2. Tap Safari.
3. In the PRIVACY & SECURITY section, tap Block Cookies.
4. Select Allow from websites I visit.
Microsoft Edge
1. Click More options ( ) in the top menu bar.
2. Select Settings from the drop-down menu.
3. Click View Advanced Settings.
4. In the Cookies section, select Don’t block cookies.
5. Restart Edge.
How do I configure my internet browser to permit pop-up windows?
RECA courses often use pop-up windows to display course content. Pop-up windows are additional windows that appear on screen when you click on a link or icon. Your Internet browser and security software must be set to allow pop-up windows for you to be able to view them. Follow the instructions below to set your Internet browser to always allow pop-up windows:
Google Chrome
1. Click the Customize and control Google Chrome button ( ) from the top right of the toolbar.
2. Click Settings.
3. Click Advanced at the bottom of the page to open the Privacy and security section.
4. Click Content settings.
5. Click Popups.
6. In the Allow section, click ADD.
7. Type ‘reca.ca’ at the site.
8. Click ADD.
Mozilla Firefox
1. Click the Open menu button ( ) and click Options.
2. Click Content in the left menu bar.
3. Check the Block popup windows checkbox.
4. Click Exceptions and type ‘reca.ca’ in the Address of website box.
5. Click Allow and Save Changes.
Apple Safari
Mac user:
1. Click Safari in the top menu bar.
2. Select Preferences.
3. Click the Security tab.
4. Uncheck the Block pop-up windows checkbox.
iPhone/iPad user:
1. Open the Settings app.
2. Tap Safari.
3. In the GENERAL section, disable Block Pop-ups.
Microsoft Edge
1. Click More options ( ) in the top menu bar.
2. Select Settings from the drop-down menu.
3. Click View Advanced Settings.
4. Turn Block pop-ups to On.
What can I do if I am having difficulty running the course on my computer or mobile device?
While RECA has made every effort to ensure the course runs on as many different types of computers and mobile devices as possible, technology continues to advance and some features may not be supported on older models. We recommend you switch to different computer or mobile device if you have difficulty running the course even if the System Checker confirms your computer or mobile device meets the minimum system requirements. Note that the System Checker can only confirm if your operating system and browser are sufficient to run the course. It cannot confirm if other important items, like your internet connection or hardware, are capable of running the course smoothly.
Why is there a blank screen when I try to access the course?
My technical issue isn’t covered here. How do I get technical support for the course?
By email at HELP@rise-academy.com
Emails are the most efficient way to contact Learner Support. In your email, include:
1. Your name
2. The course name
3. Your username
4. Details of the technical issue and the system you are using (computer or mobile device, operating system, browser name and version)
5. A screenshot of the technical issue if possible
6. Phone number(s) where you can be reached
How do I navigate through the course?
I’m done studying for now. How do I save my progress and log out?
IMPORTANT: Your progress in an activity will not be saved if you stop partway through. You must receive a message onscreen stating that you have successfully completed the activity before you exit the Session or you will be returned to the start of the activity when you resume the course.
How do I know if my progress in the course is being saved?
IMPORTANT: Your progress in an activity will not be saved if you stop partway through. You must receive a message onscreen stating that you have successfully completed the activity before you exit the Session or you will be returned to the start of the activity when you resume the course.
How do I return to the place in the course where I left off before logging out last time?
IMPORTANT: Your progress in an activity does not save if you stop partway through. You must receive a message onscreen stating that you have successfully completed the activity before you exit the Session or you will be returned to the start of the activity when you resume the course.
What can I do if my progress in the course is not being saved?
The most common reason your progress in the course is not being saved is that you did not log out of the course properly when you finished studying last time. To properly log out of the course, first click SAVE & EXIT in the top right corner of the screen to close the Session and return to the course homepage. Next, click Log out next to your name in the upper right corner. You must log out of the course each time you finish studying to save your progress.
IMPORTANT: Your progress in an activity does not save if you stop partway through. You must receive a message onscreen stating that you have successfully completed the activity before you exit the Session or you will be returned to the start of the activity when you resume the course.
Another common reason your progress is not being saved is that your Internet browser may have expired cookies or temporary Internet files that can cause problems viewing the website. To resolve this issue, you will need to clear your Internet browser’s cache of expired cookies and temporary Internet files. Follow the instructions below to clear your Internet cache:
NOTE: Clearing your Internet cache will also clear the history of Internet sites/links on the computer or mobile device.
Google Chrome
1. Click the Customize and control Google Chrome button ( ) in the top right of the toolbar.
2. Click More tools > Clear browsing data.
3. Ensure the checkboxes for Cached images and files and Cookies and other site data are checked.
4. From the Time range drop-down menu, choose the amount of data to delete (select All time to delete everything).
5. Click CLEAR DATA.
Mozilla Firefox
1. Click the Open menu button ( ) and click Options.
2. Select Advanced in the left menu bar.
3. Click the Network tab.
4. In the Cached Web Content section, click Clear Now.
Apple Safari
Mac user:
1. Click Safari in the top menu bar.
2. Select Preferences.
3. Click the Advanced tab.
4. Check the Show Develop menu in the menu bar option.
5. Select the Develop tab.
6. Select Empty Caches.
iPhone/iPad user:
1. Open the Settings app.
2. Tap Safari.
3. Tap Clear History and Website Data.
4. Click Clear History and Data to confirm.
Microsoft Edge
1. Click Hub > History.
2. Click Clear all history.
3. Select the types of data to be removed.
4. Click Clear.
Will I be logged out of the course if I leave it inactive?
Why can’t I access the next Session in the course?
Who do I contact if I have a question about the course content or think the content is wrong?
1. Your name
2. Your username
3. The course name, the Session number or name, and the applicable page number or the Activity number and question number
4. A copy of the content in question (e.g. screenshot, copy and paste)
5. A description of your question or concern
How can I print the online course screens/pages?
If I am licenced in a different province and want to become licenced in Alberta, do I need to take this training?
No. If you hold a Real Estate Licence in any other province, the pre-education requirement is waived. Proceed to Step 2 – register with RECA. Note: licencees in some USA jurisdictions also have pre-education training requirements waived. See RECA for a complete list.
I am licenced in a different province but want to become licenced in a new area of practice. Do I need to re-take the Fundamentals of Real Estate?
If I do not meet the eligibility criteria, can I still take the course?
Yes, anyone may purchase and complete the course. You will not receive a completion certificate without providing a RECA ID.
If I don’t understand, how do I get help?
There are some aftermarket tutors that can help you. Some tutors are approved by RECA and agree to follow RECA’s Education Code of Conduct for Learners. You can get a list of them after you set up your MyRECA ID.
What is the Real Estate’s Associate Program or REAP?
The training offered by Rise including the Fundamentals of Real Estate and the training classes for each of the four areas of practice also referred to as REAP or Pre-Licencing Education.
What is the Pre-Licencing Education?
The training offered by Rise including the Fundamentals of Real Estate and the training classes for each of the four areas of practice also referred to as Pre-Licencing Education or REAP (Real Estate’s Associate Program).
How long do I have to complete the course?
Students have one year to complete the course.
What if the course expires before I finish it?
Courses expire 12 (twelve) months from the original date of purchase. For those courses that expire 12 (twelve) months after the date of purchase, the student will be granted an automatic 1 (one) month extension at no charge and such 1 (one) month free extension will be applied immediately after the initial 12 (twelve) month term.
Extensions or reactivations cannot be granted beyond 13 (thirteen) months from the original date of purchase of the course since in all events, the course expires 13 (thirteen) months from the original date of purchase.
.
What if I don’t like the course?
Rise offers a Money Back Guarantee. We are committed to student satisfaction. If you are unsatisfied for any reason, Rise Real Estate Academy will refund the purchase price of any course if the refund request is submitted within 10 days of purchase, prior to course expiration, and the course is not completed beyond Module Two. A $300 administration fee will be deducted from the refund
How long does it take to become a real estate associate broker or broker?
It takes a minimum of two years but likely longer. You have to complete all the education (6 courses in total), all the related exams, have two years of experience as a licenced professional within the last five years.
Can I complete the Practice Area Courses before I complete the Fundamentals?
Can I take the Rise Academy Course if I have completed the Fundamentals Course or other pre-requisite courses with another Recognized Course provider?
Why do I need a RECA ID Number?
How do I get a RECA ID Number?
1. Set up a myRECA account at myreca.ca
2. Complete your Eligibility Application and submit through myReca
3. Pay the fee.
What are the eligibility requirements to register with RECA?
1. Be at least 18 years old
2. Have a high school diploma or equivalent
3. Demonstrate English proficiency
4. Provide a certified criminal record check
5. Be able to lawfully study and work in Canada
6. Be able to provide specific government issued identification (ID)
Is there an exam for the course?
Can I Take the exam if I haven’t completed the course?
No. The only exception is if you have completed the course in another approved jurisdiction.
Can I take the practice areas exam(s) before I take the fundamentals of real estate exam?
No. You must first write the fundamentals exam prior to writing in a practice area.
What is the passing grade for the exam?
RECA sets the passing grade at 70%.
How long does it take to complete the training course?
The course is approximately 75-100 hours based on your rate of learning.
Do I write the exam in person or online?
You have a choice! You can book for an in-person proctored exam or an on-line proctored exam.
How do I book my exam?
Login to your account at MyRECA.ca for instructions on how to book your exam.
What if I require a special accommodation for my exam?
If you require special accommodations, you must first be approved by RECA. You must provide RECA with current documentation from a qualified professional explaining in detail the reasons for the accommodation and specific recommendations proving your need for any accommodation. Please email Credentialing Support Services at education@reca.ca to find out more about your options Additional resources can be found at MeaZure Learning ProctorU
How do I schedule, reschedule or cancel my exam?
Contact MeaZure Learning ProctorU here
What do I need to know before I write my exam?
Read RECA’s Exam Guideline for Learners before you write your exam. <
How do I get prepared to write the exam?
Rise offers a Money Back Guarantee. We stand behind our product and protect you by offering your money back within 30 days of purchase if your course isn’t 50% complete.
What does the Online Exam Engine look like?
Check out this video video
Where can I write my exam in person?
There are several testing centers across Alberta. Find a list here here
How do I join a brokerage?
How should I choose a brokerage?
Interview several brokerages and find the one that best suits your needs. See the attached list of questions list of questions provided by RECA to ask when interviewing a broker.
How do I get licenced?
The Brokerage you are working for will begin the licencing process. You will have to provide them your myRECA username. They will then use their brokage myRECA account to initiate your application. Once this is started, log back in to your myRECA account and fill out the balance of your application. When it is accepted by the broker and your fees are paid you are registered, licenced and may begin work!
How do I know if I am licenced?
Check your licence status in the licence tab of your myRECA account. It should indicate you are authorized and show what sectors are on your licence (for real estate). (tutorial)